Merhabalar, bu yazımızda VmWare Workstation’ı kullanarak sanal makine kuracağız.
İşletim sistemi olarak, Linux Mint 19 – Cinnamon 64-bit sürümünü kuracağız. İsterseniz MATE ya da Xface sürümünü de tercih edebilirsiniz. Aralarında ki fark görsellik açısından değişkenlik göstermeleridir.
Kuracağımız makinenin özellikleri:
—————————————————–
Memory : 4 GB
Processors : 2
Hard Disk : 100 GB ( 8 GB’lık Swap (Takas) alanı, 92 GB’ lık / (root) dizinine ait olacak şekilde)
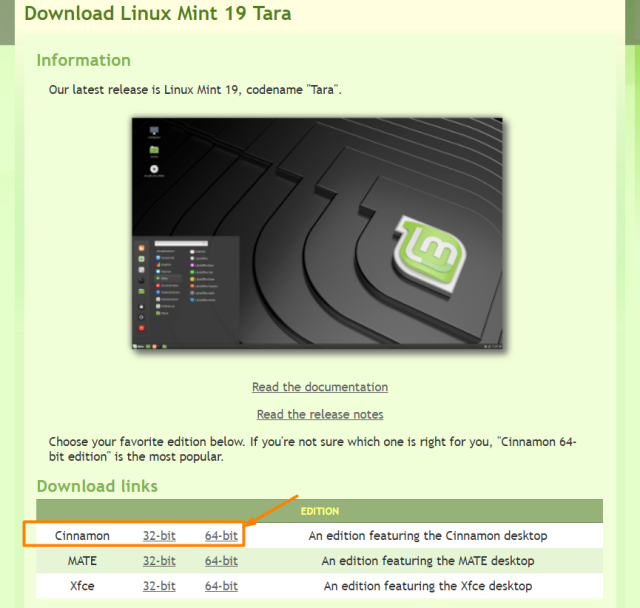
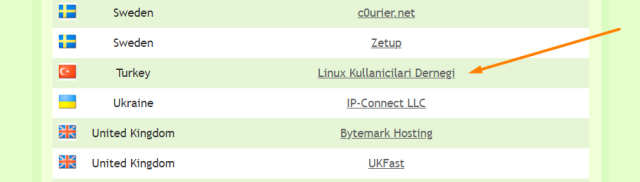
İndirmek için tıklayabilirsiniz (Turkey) – Linux Kullanicilari Dernegi
ISO dosyamızı indirdikten sonra VmWare’i başlatabiliriz.
1. Adım : Create a New Virtual Machine(Yeni Sanal Makine Oluştur) ‘e tıklıyoruz.

2. Adım : ‘İşletim sistemi daha sonra kuracağım’ diyerek devam ediyoruz.
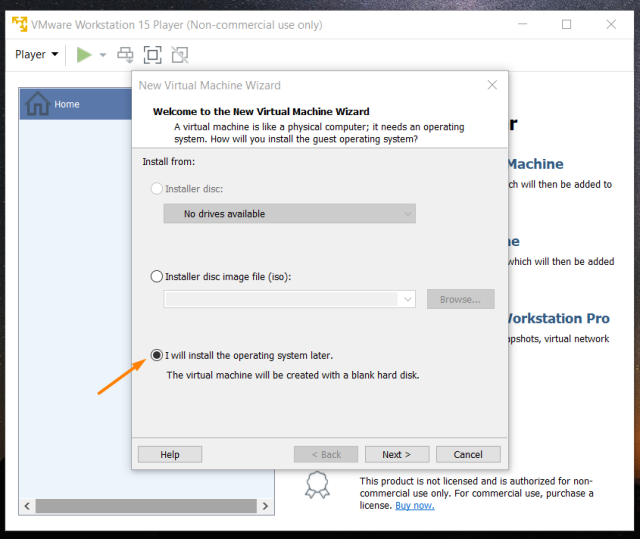
3. Adım : Linux Mint, Ubuntu tabanlı bir linux sürümüdür. O yüzden Ubuntu x64 seçmemiz yeterli olacaktır.

4. Adım : Sanal Makinemizin adını ve nereye kaydetmek istediğimizi belirtiyoruz.
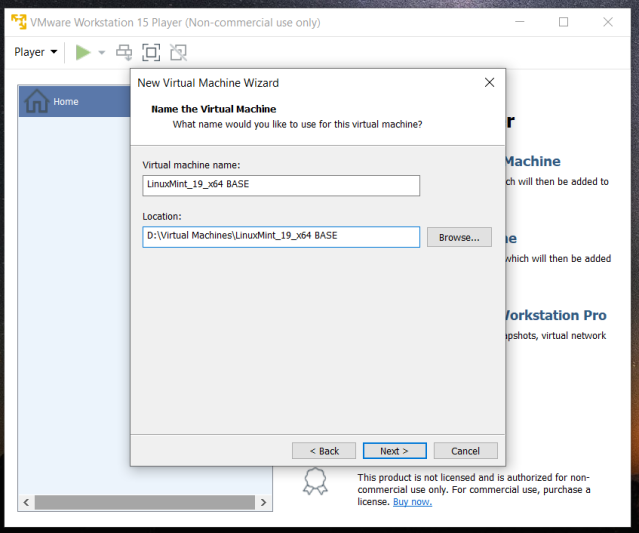
5. Adım : Disk boyutunu isterseniz daha az (örneğin: 50 GB) gibi bir değerde verebilirsiniz. Burada önemli olan bu makineyi kurduktan sonra ne şekilde özelleştireceğinizdir.

6. Adım : Customize Hardware.. ‘a tıklayarak devam ediyoruz.
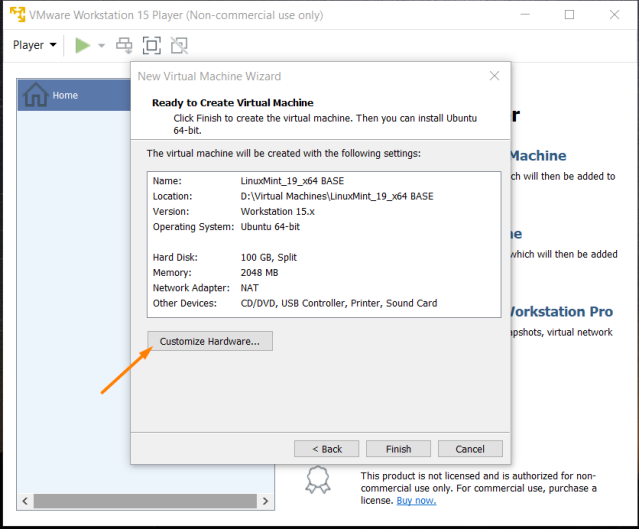
7. Adım : RAM için 4 GB ve Çekirdek değeri için 2 yapabilirsiniz.
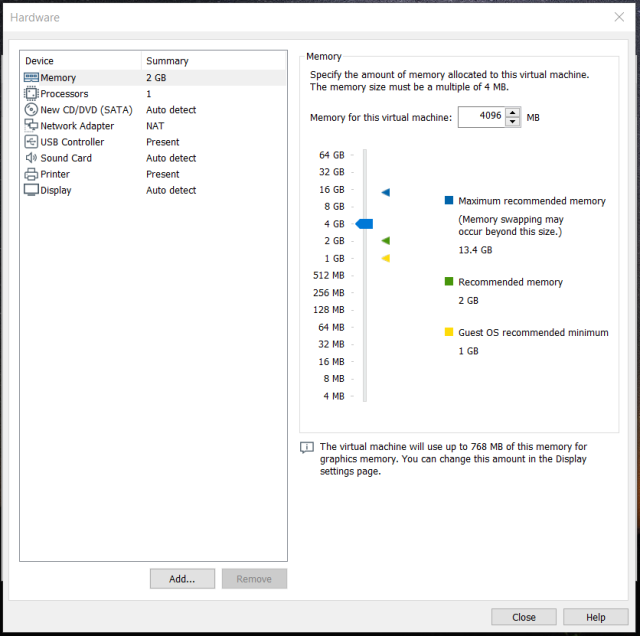
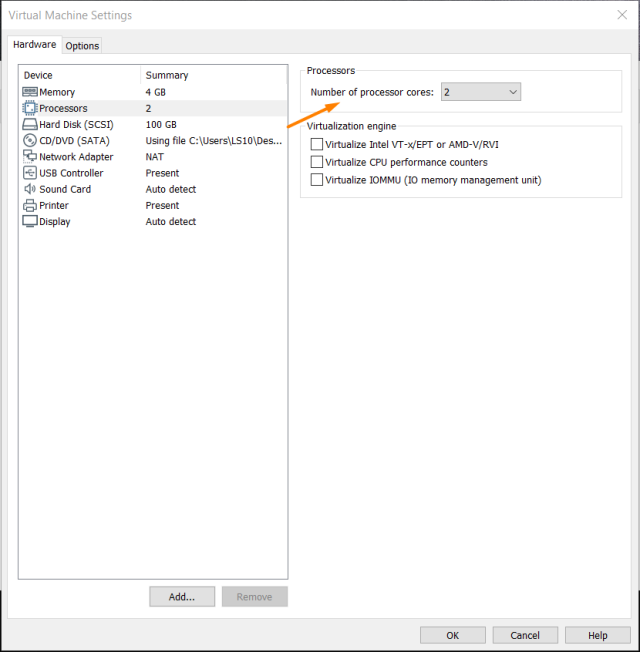
8. Adım : Sistemi kurmak için sanal makinenin CD sürücüsüne adres olarak gerekli iso dosyamızı gösteriyoruz. Ben iso dosyamızı Masaüstü’ne taşımıştım. Browse’a tıklayarak dizin adresini seçiyorum.
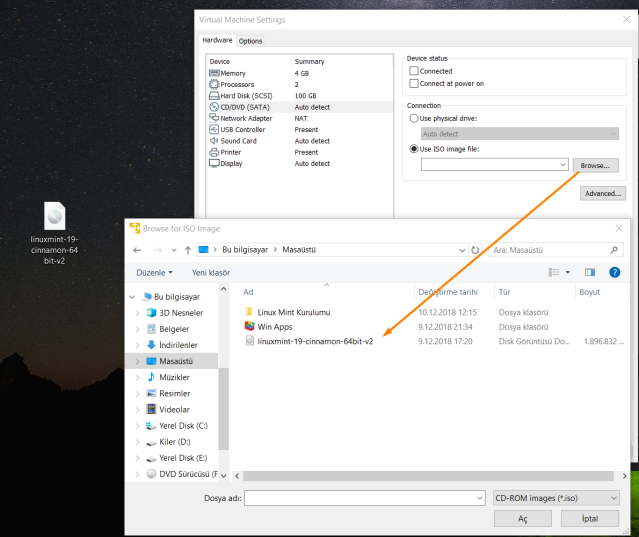
9. Adım : İstediğimiz değişikleri yaptıktan sonra geri dönüp Finish diyerek sihirbazı kapatıyoruz.
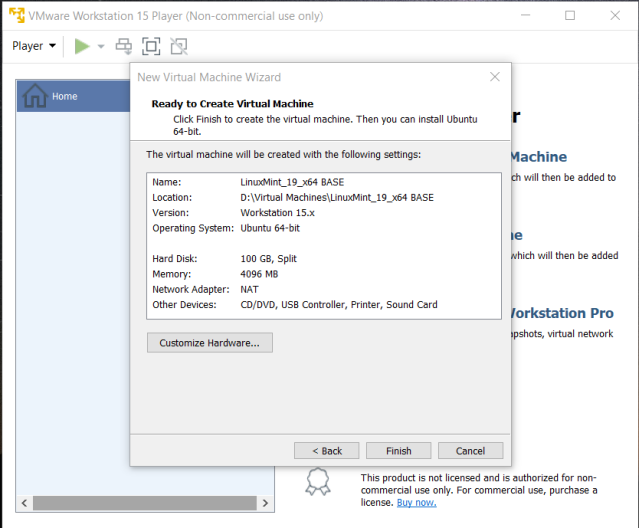
10. Adım : Makinemizi başlatıyoruz.
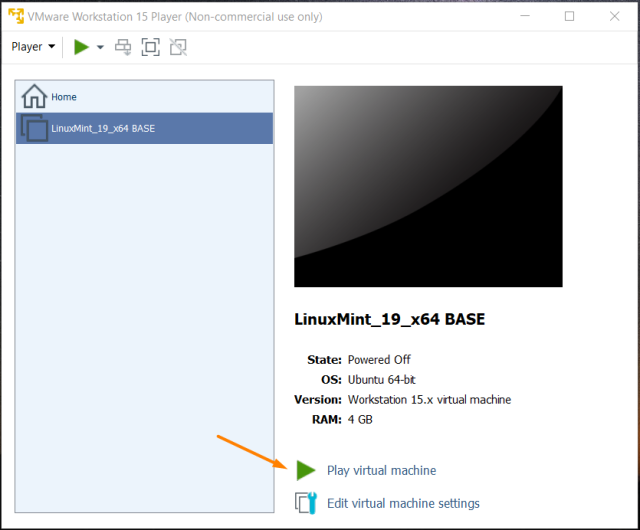
11. Adım : Install Linux Mint aygıtına tıklıyoruz.
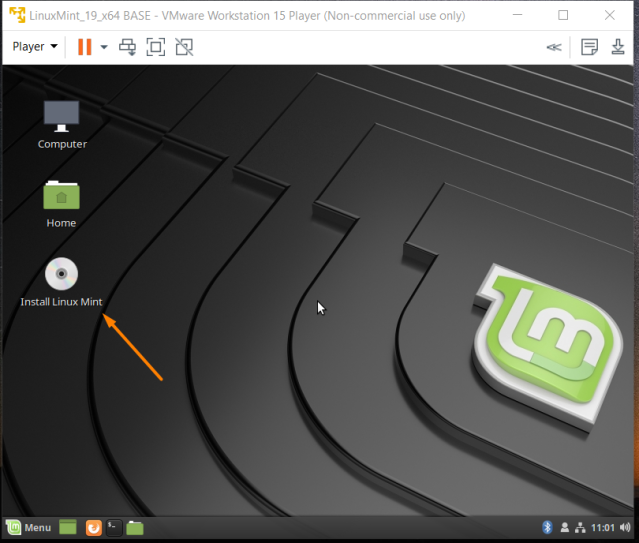
12. Adım : Sanal Makinemizin dilini ve klavye düzenini seçiyoruz. Klavye düzeniniz Q ise sadece Türkçe‘yi seçmeniz yeterli olacaktır. Klavyenizi seçtikten sora test edebilirsiniz.
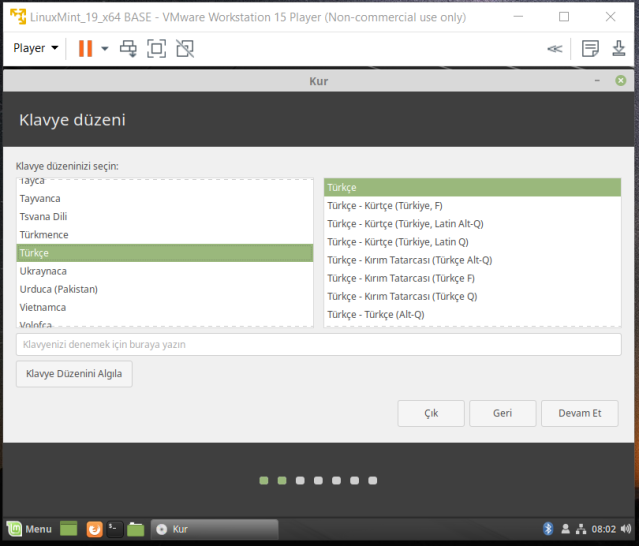
13. Adım : Eğer internete bağlıysanız, çoklu-ortam çözücülerini (multimedia codecs) kurma seçeneğini işaretleyebilirsiniz. Size kolaylık sağlayacak bazı üçüncü parti yazılımları kurulmuş olarak hazırlayacaktır.
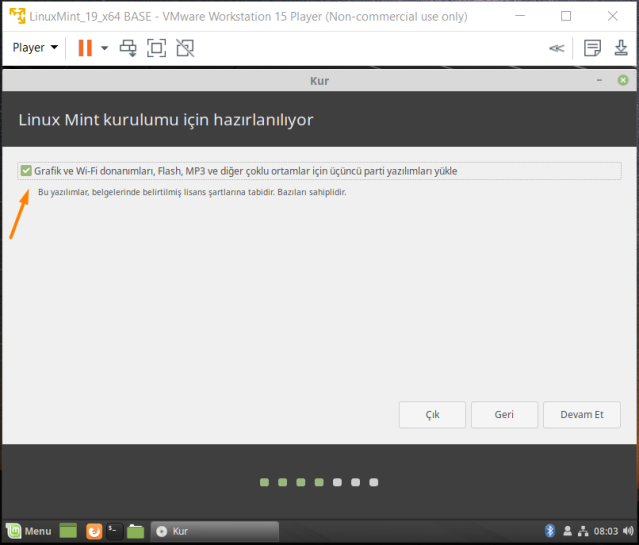
14. Adım : Burada düşünmeniz gereken şey; makinenizin sanal olduğu için ve disk boyutunu siz belirlediğiniz için Diski sil ve Linux Mint yükle‘yi seçebilirsiniz. Linux değil de, kendiniz özelleştirerek kurmak isterseniz bu adımları takip edebilirsiniz.
Örneğin, makinenizde Windows 10 kurulu ve siz Linux olarak değiştirmek istiyorsunuz. Bu adımda, Diski sil ve Linux Mint yükle‘yi seçerseniz, diskiniz( örneğin; 1 TB’lık Hard diskiniz var) içerisindeki her şeyi silip, yerine Linux kuracaktır.
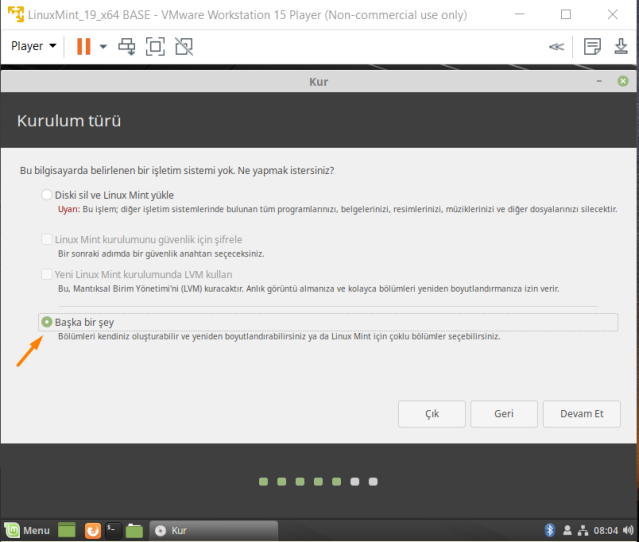
15. Adım : Önce Yeni Disk Bölümü Tablosu..‘ na ardından Devam Et‘ e tıklıyoruz.
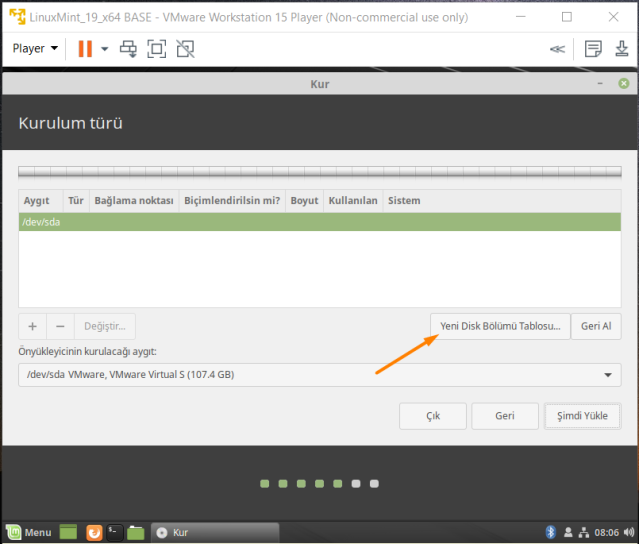
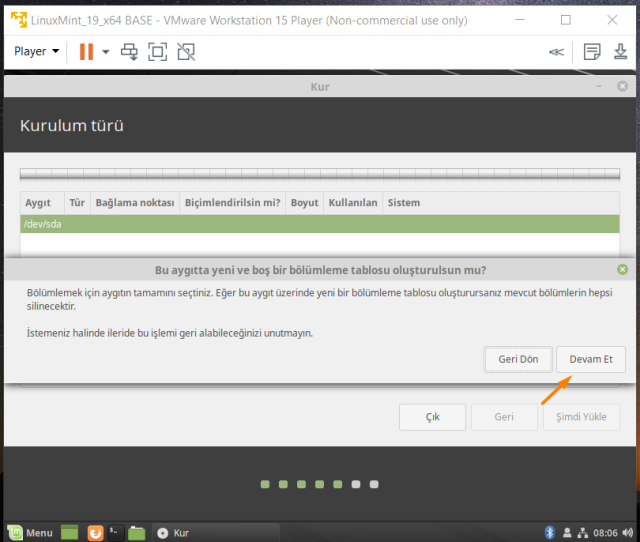
16. Adım : Yeni birim oluşturmak için + ‘ya tıklıyoruz.
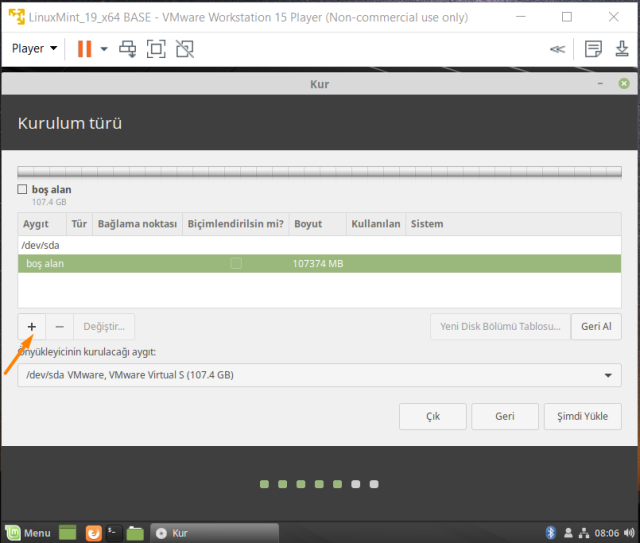
Linux Mint kök / dizininin bağlanması için bir adet disk bölümü gereklidir.
Linux Mint işletim sistemi (ek yazılımlar ve bireysel veriler olmadan) aşağı yukarı 15 GB. alan kaplar, bu yüzden bu bölüme makul bir boyut vermeniz uygun olacaktır (100 GB. veya daha fazla).
ext4 günlüklü dosya sistemi önerilir. Bu en çok popüler Linux dosya sistemidir.
Ayrıca swap/takas alanı bölümü de oluşturmalıyız. Bu bölüm uyku kipi için ve bilgisayarınızın RAM’i bittiğinde güvenlik tamponu olarak kullanılır. Bu bölüme bilgisayarınızdaki RAM miktarına eşit bir boyut verebilirsiniz.
17. Adım : 8 GB ‘lık takas alanı oluşturuyorum ve geriye kalan tüm alanı kök dizinine bırakıyorum.
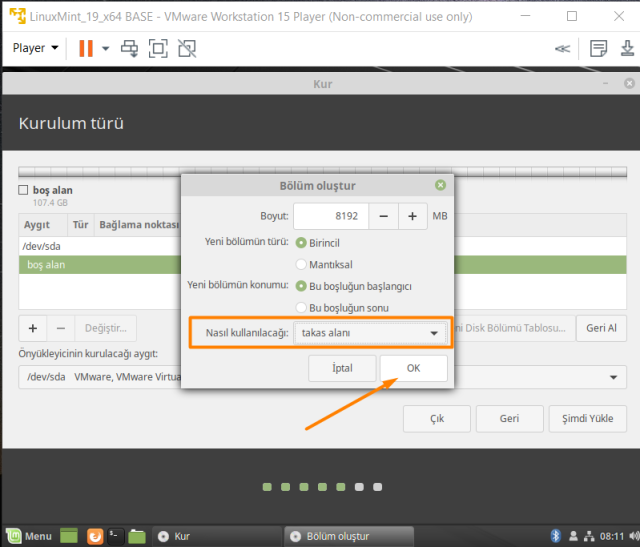
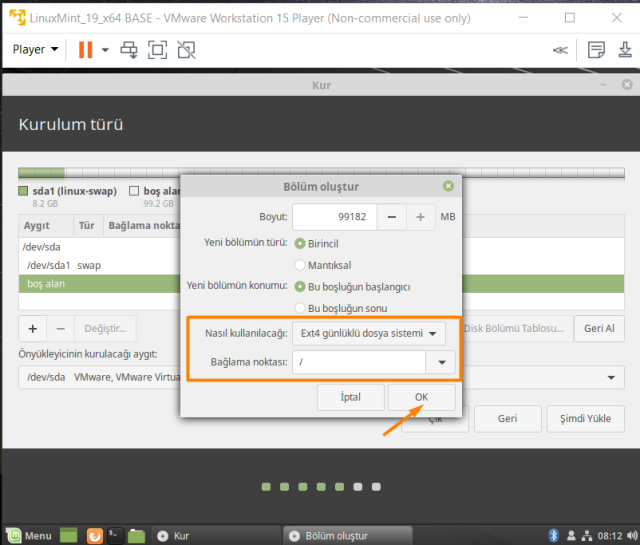
18. Adım : Kök( / ) dizinini seçip Şimdi Yükle‘ye tıklıyoruz ve ardından Devam Et‘ e tıklıyoruz.
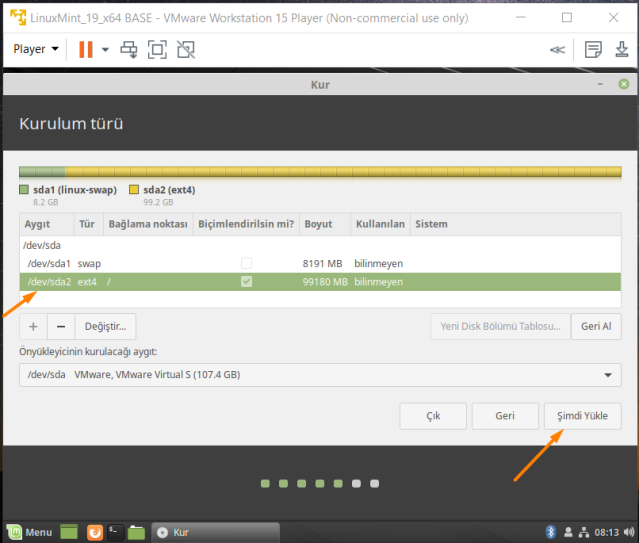
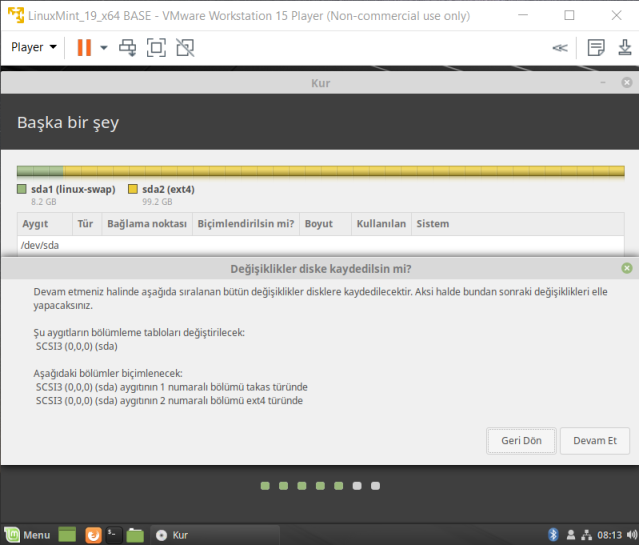
19. Adım : Zaman dilimi ayarlamak için harita üzerinde İstanbul’a yakın bir noktaya tıklayabilirsiniz ya da direk elle yazabilirsiniz de.

20. Adım : Burada ki önemli nokta, tanımlayacağınız kullanıcının root kullanıcısı olacak olmasıdır. Root kullanıcısı en yetkili kullanıcıdır. Onun üzerinde, daha yetkili bir kullanıcı olmaz.
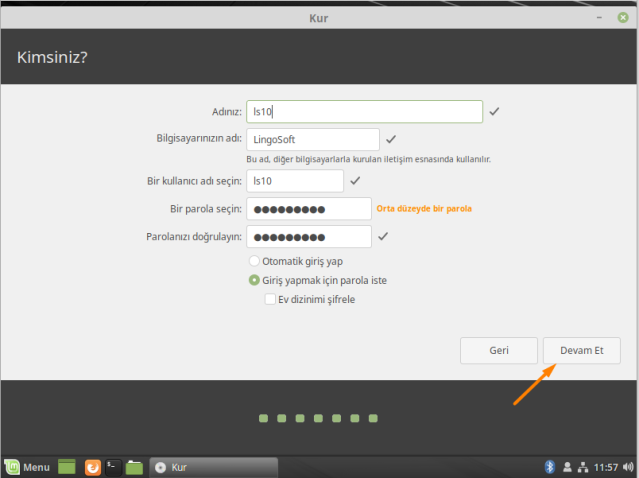
Adınız kısmı gerçek adınız olabilir, ancak böyle olması zorunlu değildir. Bu sadece yereldeki ekran koruyucu ve giriş ekranında kullanılır.
kullanıcı adı oturum girişi için kullanılır, bilgisayar adı bilgisayarınızın ağdaki adıdır.
Hataları önlemek için sadece küçük harfleri kullanmalısınız, noktalama işareti ya da vurgu işareti kullanmamalısınız. (Her ne kadar ben bu kurala uymasam da siz uyun arkadaşlar. 😀 )
Kişisel verilerinizi yerel saldırılara karşı korumak için (çevrenizdeki insanların erişmesini engellemek ya da bilgisayarınız çalınmasına ihtimaline karşı), Ev dizinimi şifrele seçeneğini işaretleyebilirsiniz. (Şu an için bizim önceliğimiz bu olmadığı için seçmeden atlıyoruz.)
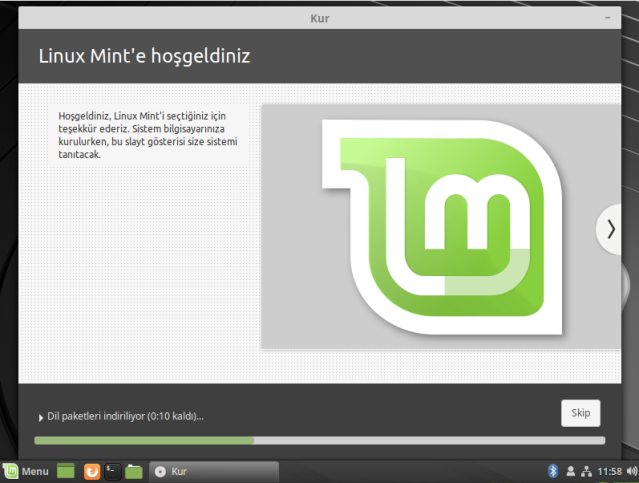

Son olarak böylesi bir uyarı ile karşı karşıya kalabilirsiniz. Bunun için CD sürücüsüne adres olarak gösterdiğimiz iso dosyasını kaldırmalıyız. Aşağıdaki görüntü siz makineyi kapatana kadar öylece kalacaktır. Bunun için makinenizi tekrar güvenli bir şekilde kapatıp sonrasında bir kaç değişiklik yapıp yeniden açabilirsiniz.
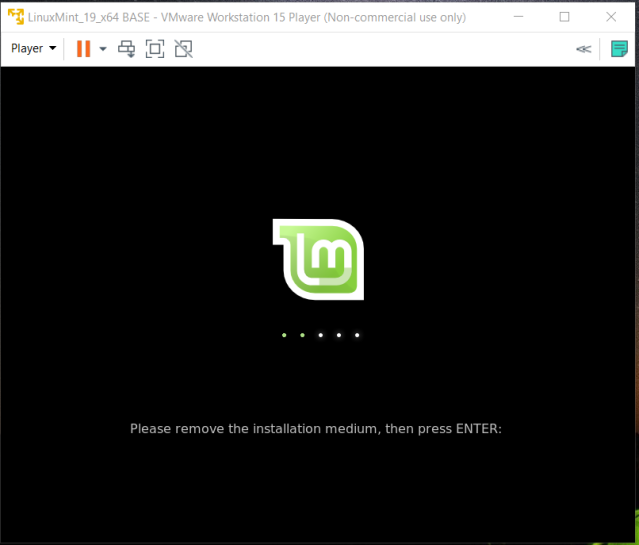
Sol üst köşedeki turuncu işarete tıklayıp, Shut Down Guest‘ e tıklıyoruz. Bizi uyardığında Yes diyerek devam ediyoruz.

VmWare’ ı yeniden başlatıyoruz. Listede makinemizin üzerine gelerek tıklıyoruz. Ardından Edit Virtual Machine’ e tıklıyoruz.
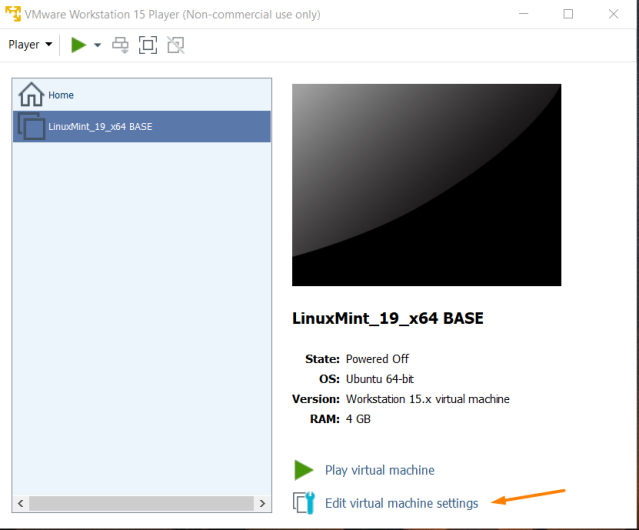
Öncesinde Use ISO image file seçmiştik, bu kez seçimimizi Use pyhsical drive diye değiştiriyoruz.
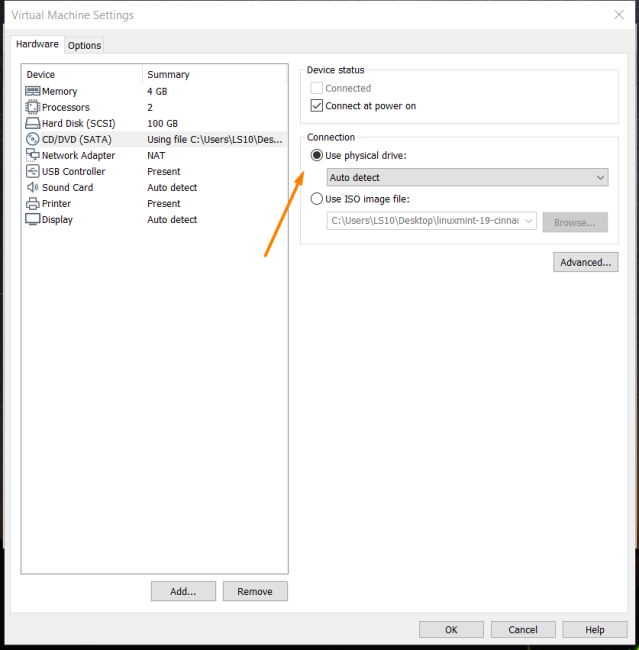
Ve makinemizi artık açabiliriz. Bilgisayarımızın adı sol üst köşede yazacaktır. Şimdi root kullanıcısı ile oturum açabiliriz.
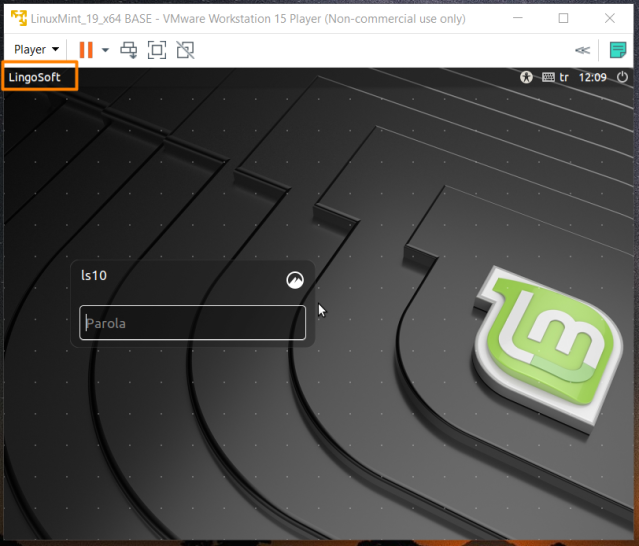
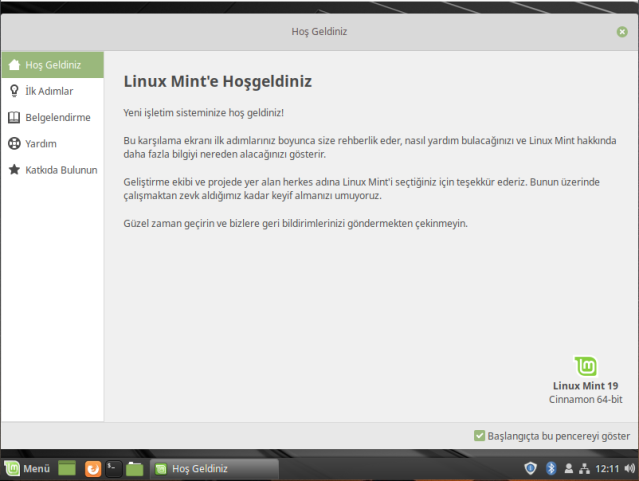
Son olarak bir kaç düzenlemeden bahsetmek istiyorum.
Ekran çözünürlüğünü değiştirmek istediğinizde: Menü – Tercihler – Ekran ‘a tıkladığınızda, açılan pencereden istediğiniz çözünürlüğü seçebilirsiniz.
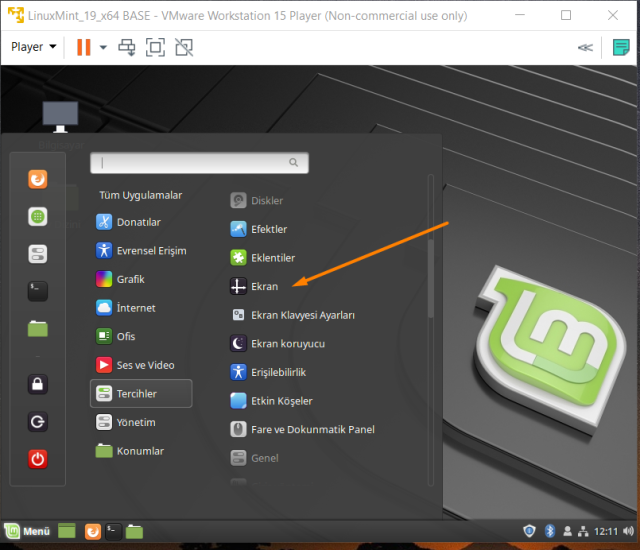

Terminal penceresinde yazıların daha okunaklı olması için Görünüm – Yakınlaştır/Uzaklaştır ‘ a tıklayabilirsiniz.
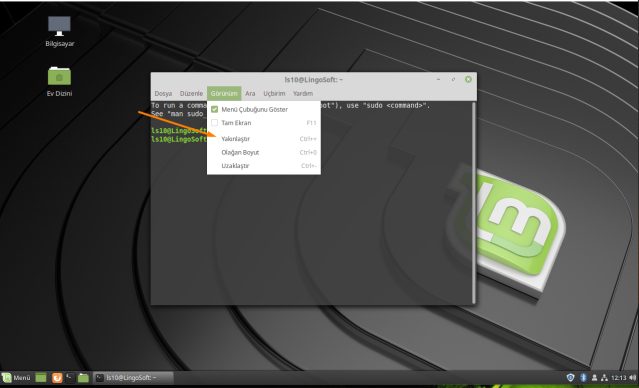

Kaynak:
Linux Mint Installation Guide

Geri bildirim: Linux Mint 19 Üzerine Apache Hadoop 3.1.1 Kurulumu | İş Zekası ve Veri Tabanı Yönetimi